Assalamualaikum,. Salam sejahtera untuk sahabat blogger,.
Berbicara macro pasti sudah tidak asing lagi khususnya buat sobat blogger yang hari-harinya bekerja dengan komputer, apalagi pekerjaannya dibantu menggunakan Microsoft Excel dan Access karena umumnya sering kita gunakan macro pada Microsoft excel dan Access, nah!!!!! Bagaimana dengan pemula??? sebagian dari kita mungkin ada juga yang baru mendengar kata macro, sedikit berbagi penjelasan tentang macro khususnya untuk pemula seperti Admin pada Microsoft Access 2007… Macro merupakan alat untuk membuat rangkaian perintah otomatis, yang berisi sejumlah aksi berbentuk perintah yang dapat mengotomatisasikan operasi setiap kali bekerja dengan cara yang sama. Macro dapat dijalankan dari form melalui Command Button, On Click padacontrol property, tombol pada toolbar, kombinasi kunci atau dari macro lain. Macro bisa berupa macro tunggal yang terdiri dari beberapa aksi, atau bisa juga berupa grup macro yang merupakan kumpulan beberapa macro yang saling berkaitan yang disimpan secara bersama-sama dengan satu buah nama macro. Berikut ini langkah-langkahnya :
Langkah 1
Buatlah database baru dengan nama Latihan 10, kemudian buatlah sebuah tabel baru dengan nama Data Mahasiswa.
Langkah 2
Ubahlah tampilan tabel menjadi datasheet dan masukan datanya :
Selanjutnya klik Create- Macro, kemudian klik tombol Design – Condition.
Langkah 3
Pada jendela Macro, buatlah macro seperti gambar dibawah ini:
Langkah 4
Masukan beberapa perintah Macro seperti tabel dibawah ini:
Langkah 5
Tutuplah jendela Macro dan simpan dengan nama Data Macro, kemudian Aktifkan kembali tabel Data Mahasiswa.
Langkah 6
Buatlah sebuah form baru dari tabel Data Mahasiswa, klik tombol Create- Form. Pada jendela Form, ubah tampilan menjadi Design View Klik Button – Drag, seperti gambar dibawah ini:
Langkah 7
Kotak dialog Command Button Wizard akan tampil, pada tahap pertama, pilih Categories Miscellaneous dengan Action Run Macro dan klik tombol Next. Kemudian klik tombol Next, Pilih Option Text dan ketik Predikat dan klik Finish.
Langkah 8
Kembali pada jendela form dan ubah tampilannya menjadi Form View, Anda dapat mencoba perintah Macro dengan cara klik tombol Predikat tersebut, seperti gambar dibawah ini:
File di atas hanya sebagai contoh dasar latihan.,., untuk pengembangannya silahkan disesuaikan sesuai dengan kebutuhan sobat,., semoga bermanfaat ..... syukron..
Penulis : Abu Fathan ~ Sebuah blog yang menyediakan berbagai macam informasi




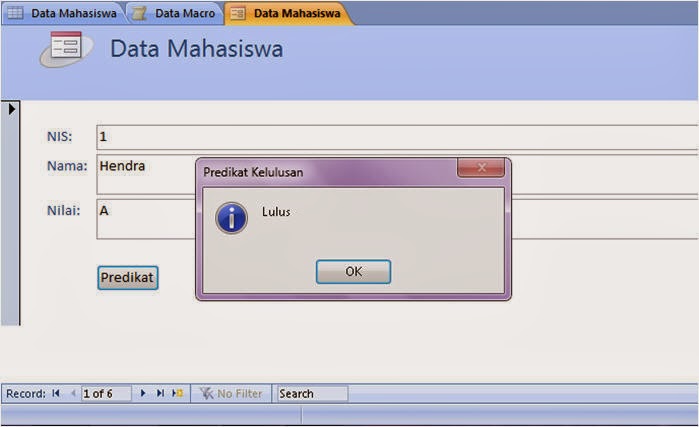








@Trisna ashari
ReplyDeleteSalam kenal juga Akhi.,
semoga dari hari kehari ada ilmu baru yang bisa kita dapatkan.,
makasi uda berkunjung.,.
jangan kapok datang lagi.,.
saya juga sering buat aplikasi pake ms access
ReplyDeletems access memang sangat menarik tuk di eksplorasi ya gan?
salam kenal aja
Nice articlel, Thanks To Share This Very Useful Information and let's visit my site....
ReplyDeleteAplikasi Software Program Kasir
Saya suka belajar office ms access
ReplyDeleteTerima kasih sudah memuat tentang MA di website ini. Sangat bermanfaat. Dan saya ingin bekajar lebih detail
ReplyDeletethanks infonya admin. Mari kita saling mengunjungi http://www.msaccessquery.com/
ReplyDeletesalam
kalau masih ada tutor yang lain mohon di bagikan ya???thank you buat tutornya sangat bermanfaat....salam kenal
ReplyDelete