Assalamualaikum, salam sahabat,. pada tutorial kali ini Admin sedikit ingin berbagi cara membuat undangan dengan program Corel DrawX3. Kenapa menggunakan Corel DrawX3, Karena Admin saat ini cuman memiliki program Corel DrawX3, Wkakakaka., To The Point Sob...
Didalam Membuat undangan yang diperlukan adalah ketelitian dan kesabaran., langsung aja biar gak penasaran simak langkah-langkah berikut ini.!!!!
*pada tahap pertama :
1. Buka Corel Draw X3
Start >> All Programs >> Corel Draw Graphics Suite X3 >> Corel Draw X3
Bentuk tampilan dari Corel Draw X3
2. selanjutnya aturlah Lembar kerja, pilihlah F4 pada Property Bar: Multyple Object, seperti dibawah ini :
3.Lalu Klik Landscape (mendatar) pada Property Bar
4.Kemudian Klik 2 kali pada Rectangle tool pada toolbox
5. Select object tersebut kemudian aturkan persegi dengan 21,0 cm x 12,5 cm, sebagai berikut: hasilnya…
6. Untuk menghasilkan kertas lipat, caranya:
a). Select object >> Arrange >> Transformations >> Position, seperti gambar ini:
b).selanjutnya Check kanan atau kiri pada Relative Position, kemudian klik Applyto Duplicate, maka hasilnya:
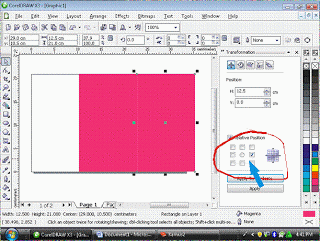
c). Select two object (maksudnya pilih kedua persegi tersebut) >> Arrange >> Group
d). Kemudian Arrange >> Align to Distribute >> Center to Page Horizontally lalu diulangi lagi >>Arrange >> Align to Distribute >> Center to page vertically, sehingga kedua persegi tersebut berada di tengah lembar kerja. Sepeti gambar ini:
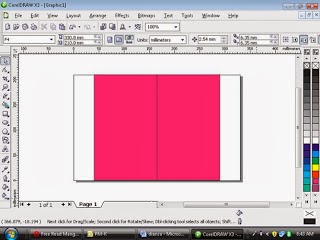
7. Untuk memperindah undangan yaitu transparansi objek dengan cara Select object >> klik Transparency tool di toolbox >> klik dari atastengah objek ke bawah tengah object (atau sesuka sobat baikdari bawah ke atas, dari kanan ke kiri, dari kiri ke kanan maupun diagonal) J
Sehingga hasilnya:
8. Copy objek pada page 1 lalu paste objek pada page 2 karena yang satu untuk bagian luar dan yang lain untuk bagian dalam, sebagai berikut :
A. UNTUK PADA BAGIAN LUAR
*langkah pertama :
1. Untuk memperindah hiasan pada bagian luar terutama corner Klik Text pada Menu Bar >> Insert Symbol Character atau dengan caratekan Ctrl+F11pada keyboard.
Sehingga hasilnya seperti:

2. Pilihlah Wingwinds 2 pada Font atau sesuka Sobat lalu pilih salah satu di antaranya kemudian Insert.
3. Ditambahkan huruf nama Insial yang akan menikah denganhuruf yang tersedia di Font
Sehingga hasil seperti ini:
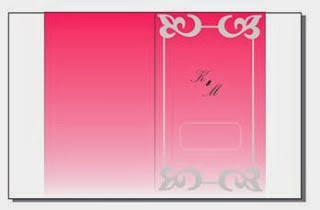
4. Untuk kotak nama dengan cara:
Klik Rectangle Tool pada Tool Box
Aturlah tiap sudut agar bisa lenkung yang tidak tajam pada Property Bar: Rectangle, sebagai berikut:
Bila Anda ingin 2 sudut yang tajam dan yang lain sudut tumpul,Anda bisa tidak
mengaktifkan Round Corners Together disamping Right Rectangle Corner Roundness yang berbentuk gembok. Lalu Anda mengatur besar sudutnya, kemudianEnter
B. UNTUK PADA BAGIAN DALAM
Untuk mengisi kalimat atau teks dengan paragraph teks yang berisikan keterangan yang akan diadakan pernikahan, Fathan Al-Nikman atau lainnya.
Sobat bisa mengklik Text Tool pada Toolbox >> Klik dan drag padaarea kerja, ketik teks paragraph tersebut
* Dan pada tahap akhirnya :
Dan hasilnya seperti di bawah ini.
Tapi Admin sarankan agar hiasan, huruf, warna atau lainnya sobat atur sendiri sesuai dengan kebutuhan sobat.Untuk bisa menambah gambar apapun sobat bisa lakukan dengan cara Klik File pada Menu Bar >> Import (Ctrl+I).
Semoga Bermanfaat .............. Syukron.....
Penulis : Abu Fathan ~ Sebuah blog yang menyediakan berbagai macam informasi





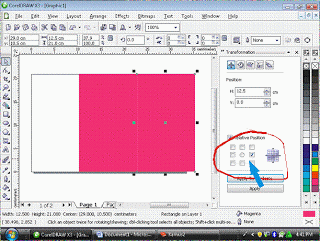
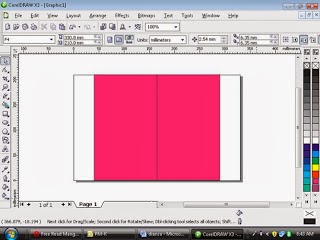



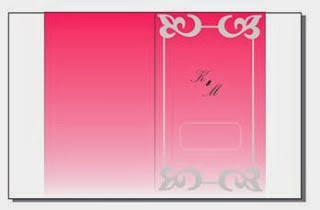










0 Komentar:
Post a Comment